ooVoo es un programa de mensajeria y chat desarrollado por ooVoo LLC para las plataformas Microsoft Windows, Mac OS X, Android y ios. Fue liberado en el año 2007 teniendo un parecido similar a skype y el facetime de apple.Las llamadas pueden grabarse en tiempo real,tiene soporte para doce personas en el chat. ooVoo LLC proporciona al usuario datos sobre la latencia y rendimiento que tiene el programa.
CARACTERISTICAS DEL OOVOO
ooVoo permite comunicarse a los usuarios registrados a traves de mensajería instantánea de voz y video chat.Además permite conferencias de video en alta calidad y llamadas de audio a doce lugares(video y audio) diferentes, y el intercambio de escritorio y PC o Mac a las llamadas telefónicas a teléfonos fijos y móviles por una tarifa .
LO QUE OOVOO NOS PERMITE
- Videollamadas(gratis): video chat con seis personas includo tú.
- VideoConferencia(pago): permite comenzar un videoconferencia entre doce personas en una llamada,además de anñadir 6 personas más.
- Videochat por website (gratis): permite al creador de una web invitar o no a distintas personas a una conversación en redes sociales, mensajerias etc....
- Mensajería de video (gratis/pago): mensajes de video de hasta un minuto con cuenta free hasta cinco minutos con cuenta premium,puede ser grabado y enviado a otro usuario pro correo electronico.
- Mensajeria instantanea (gratis): compatbilidad con sus cliente de mensajeria en el chat de texto como en video.
- Llamadas telefonícas (pago): se permite llamadas telefonícas a fijos y moviles a más de 50 paises del todo mundo.
- Desktop (pago): permite al usuarios compartir las pantallas del escritorio durante las videollamadas.
- Intercambio de archivos (gratis): Enviar de forma rapida y segura archivos de gran tamaño (25 mb).
- Grabación videollamas (gratis): Almacenamiento o compartir videollamadas de diferentes fechas.
REQUISITOS PARA INSTALAR OOVOO
Descargue la última versión del software que se encuentre en la página Web de
ooVoo:
http://www.oovoo.com/Download.aspx
Los requisitos del sistema para la Versión 3.0.4.38 de ooVoo para Windows son los
siguientes:
Pentium 4, 1Ghz con 256 Mb de RAM
20Mb de espacio en disco duro
Cámara web y audífonos
Conexión de banda ancha (cable, DSL, etc.)
XP, Vista o WIN 7
Los requisitos del sistema para la Versión 3.0.2.116 de ooVoo para Macintosh son los
siguientes:
Power Mac G5 (1GHz) o Intel Mac con 256MB de RAM
20Mb de espacio en disco dur
PASOS PARA INSTALAR OOVOO











El programa se conecta automaticamente la primera vez y ustedes lo verán como en la foto de abajo.Para agregarme o a cualquier persona deben de hacer clic en contactos y luego en "busqueda de amigos"


Se abrira esta ventana y para agregarme a mi, deben poner mi ID de ooVoo que es carlossantoro


Se abre esta otra ventana y vuelven a hacer clic en añadir. Con esto ya podemos ponernos en contacto y ustedes pueden ingresar a una sesion de video conferencia cuando tengamos algún evento o tema para discutir.


Con este programa pueden además llamar por teléfono a telefonos particulares o móviles ya que permite telefonía VOIP. Tiene muchas opciones interesantes que iremos viendo con el uso. Por ahora no he tenido el tiempo para revisarlo íntegro.

SKYDRIVE
¿Has oído hablar de skydrive y no sabes lo que es? ¿Quieres conseguir uno y no sabes cómo? Aquí te lo explicaremos paso a paso, para que puedas disfrutar de esta herramienta que nos proporciona Microsoft.
CARACTERISTICAS DE SKYDRIVE
CARACTERISTICAS DE SKYDRIVE
Skydrive es un servicio que se asocia cuando tenemos creada una cuenta en Hotmail. Es un espacio público en la red donde podremos subir diversos archivos. Tenemos una capacidad de 25gb (equivalente a 5 dvds de 4,7).
Es ideal para aquellas ocasiones que tienes que pasar a un amigo un video de mucho peso.
Primeramente para poder tener un skydrive, tienes que tener una cuenta creada en Hotmail, si no sabes cómo visita (crear una cuenta en Hotmail).
Podemos acceder a nuestro Skydrive cuando hayamos iniciado sesión en nuestra cuenta. Para ello clicaremos en “Más” y “Skydrive”
Es ideal para aquellas ocasiones que tienes que pasar a un amigo un video de mucho peso.
Primeramente para poder tener un skydrive, tienes que tener una cuenta creada en Hotmail, si no sabes cómo visita (crear una cuenta en Hotmail).
Podemos acceder a nuestro Skydrive cuando hayamos iniciado sesión en nuestra cuenta. Para ello clicaremos en “Más” y “Skydrive”
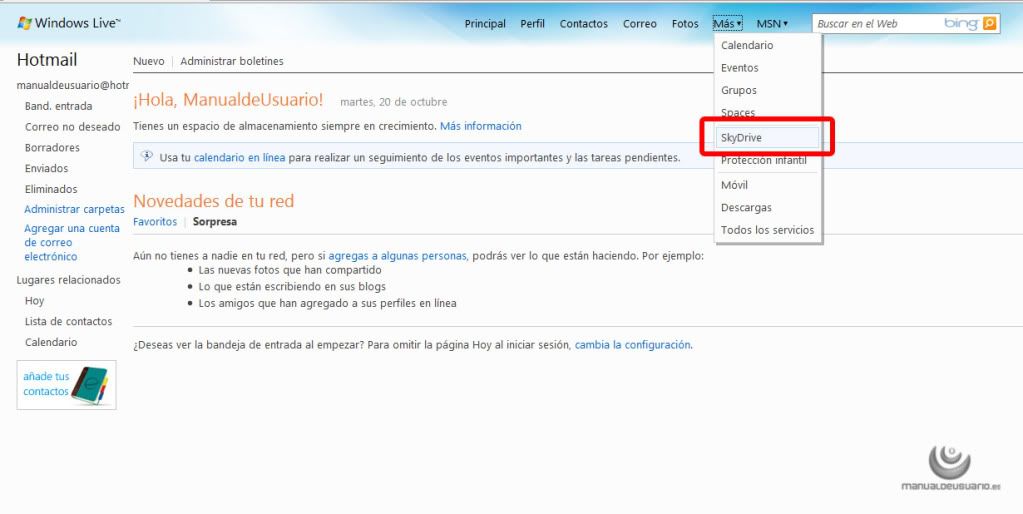
Y nos aparecerá la pantalla siguiente:
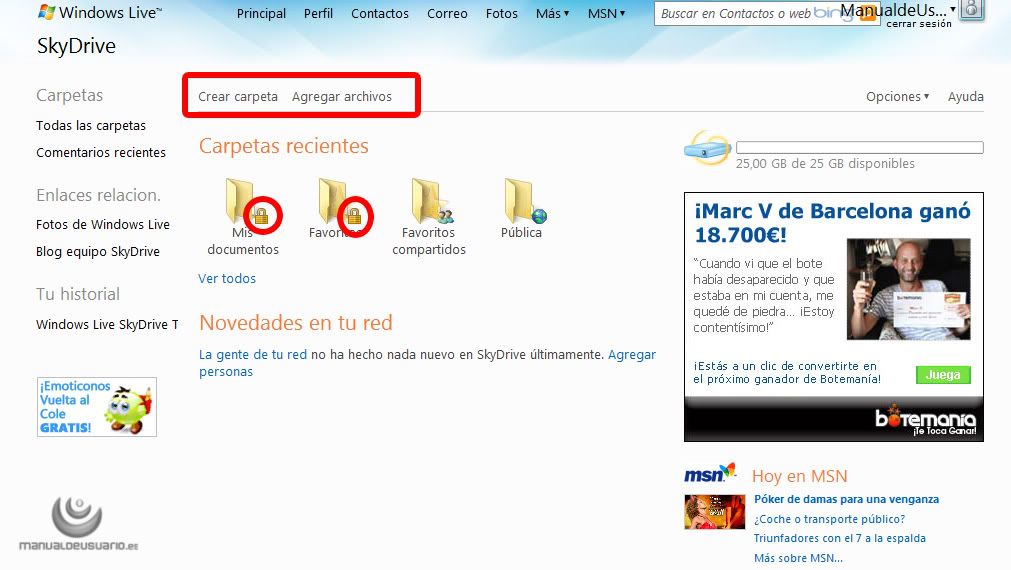
Donde está el cuadrado rojo, eso será lo que podamos hacer en nuestro skydrive.
Crear nuevas carpetas y agregar archivos.
Para crear una nueva carpeta clicaremos en “Crear carpeta” y aparecerá la siguiente ventana:
Crear nuevas carpetas y agregar archivos.
Para crear una nueva carpeta clicaremos en “Crear carpeta” y aparecerá la siguiente ventana:
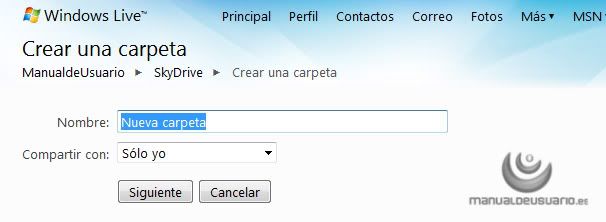
Deberemos indicar el nombre de nuestra carpeta.
Y después en” Compartir con” tendremos varias opciones:
Cualquiera (publico): significa que cualquiera puede ver esta carpeta.
Mi red: Solo los que están en “Mi Red” puede ver lo que hay dentro de esta carpeta
Solo yo: solo quien creó esa carpeta puede ver su contenido.
Seleccionar personas: Esto servirá para dar permisos a personas en la red o cualquiera, para editar los archivos que tuviéramos en esa carpeta, o eliminarlos o a agregar nuevos archivos.
Podemos seleccionar la opción que más se nos ajuste a nuestras necesidades y clicar en “Siguiente” y a continuación podremos agregar los archivos.
Y después en” Compartir con” tendremos varias opciones:
Cualquiera (publico): significa que cualquiera puede ver esta carpeta.
Mi red: Solo los que están en “Mi Red” puede ver lo que hay dentro de esta carpeta
Solo yo: solo quien creó esa carpeta puede ver su contenido.
Seleccionar personas: Esto servirá para dar permisos a personas en la red o cualquiera, para editar los archivos que tuviéramos en esa carpeta, o eliminarlos o a agregar nuevos archivos.
Podemos seleccionar la opción que más se nos ajuste a nuestras necesidades y clicar en “Siguiente” y a continuación podremos agregar los archivos.
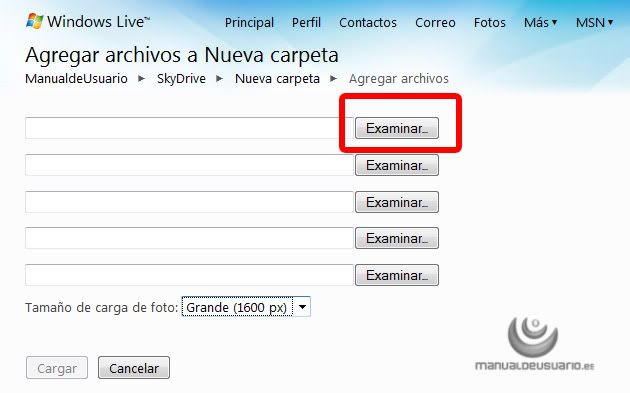
Para ello clicaremos en Examinar y buscaremos el archivo que queremos subir, después haremos clic en “Abrir” y se nos completará el campo, hagamos esto tantas veces como queramos subir archivos, pero como máximo esta vez 5 veces.
Cuando ya no queramos subir más archivos haremos clic en “Cargar” y aparecerá la siguiente pantalla:
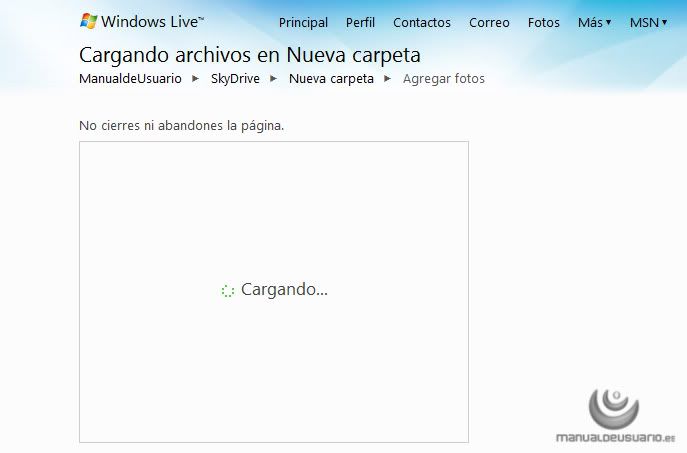
Cuando ya no queramos subir más archivos haremos clic en “Cargar” y aparecerá la siguiente pantalla:
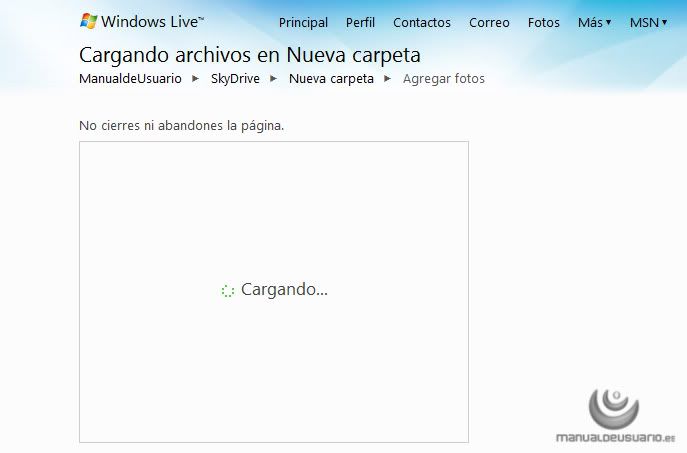
Una vez haya concluido la subida de imágenes, se nos aparecerán en miniatura. Si queremos subir más imágenes clicaremos en la barra de herramientas de arriba en “agregar archivos” y repetiremos la operación.
También podremos ver las fotos en modo de presentación, anunciar a nuestra red que hemos creado una nueva carpeta, etc.
Para volver hacia atrás clicaremos arriba en skydrive:
También podremos ver las fotos en modo de presentación, anunciar a nuestra red que hemos creado una nueva carpeta, etc.
Para volver hacia atrás clicaremos arriba en skydrive:
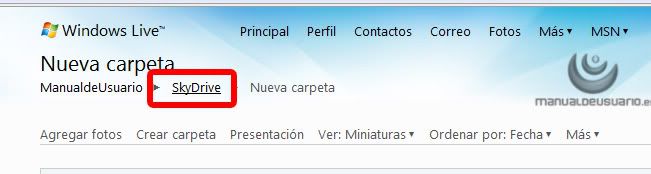
Y se nos aparecerán todas las carpetas que tenemos creadas.
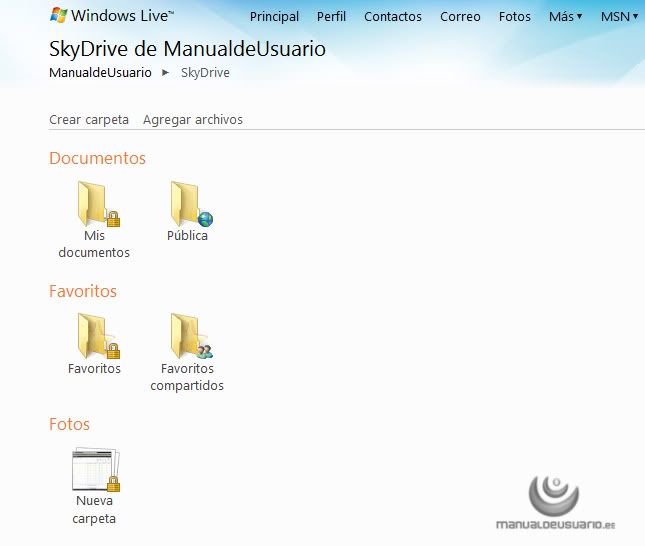
Las carpetas con candado, son las carpetas privadas mientras las otras son carpetas compartidas es decir que cualquiera puede entrar, ver nuestra carpeta y ver el contenido.
También desde aquí podremos agregar archivos y crear carpetas.
Etiquetas: hotmail, Internet, skydrive
TEAM VIEWER
También desde aquí podremos agregar archivos y crear carpetas.
Etiquetas: hotmail, Internet, skydrive
TEAM VIEWER
En SOFTzone os presentamos un manual de Temviewer, un programa que sirve para controlar remotamente nuestros equipos, sin necesidad de abrir puertos ni hacer difíciles configuraciones.
También puedes acceder al ordenador remoto sin ningún tipo de programa, con tan sólo meternos en una página web , ya lo veréis más adelante.
Teamviewer es muy fácil de configurar, ya que su interfaz es muy intuitiva y a parte, siempre que pasamos el ratón por encima de alguna opción aparece un cuadro azul que nos describe brevemente su función.
Lo primero que debemos hacer es meternos en su página oficial y descargar TeamViewer, que apenas ocupa espacio en el disco duro.
Web Oficial: http://www.teamviewer.com/es/
Descarga del programa: http://www.teamviewer.com/download/TeamViewer_Setup_es.exe
Una vez descarga procedemos a su instalación.
Instalación
Nada más pinchar al ejecutable nos salen dos opciones. Podemos instalar el programa normalmente o utilizarlo como PORTABLE. Procedemos a instalarlo de forma normal.


Nos da dos opciones, esto es importante aunque lo podemos modificar más tarde.
Podemos usarlo para iniciarlo manualmente y usarlo cuando queramos o que se inicie con windows automáticamente.
Te pide una clave, porque si encendemos el ordenador de sobremesa mediante WOL (Wake On LAN) y tenemos clave de inicio de sesión, no se iniciará el programa ya que no ha cargado windows, esto sirve para poder iniciar sesión.
También sirve para acceder sin tener que meter la clave que nos proporcionan.

Configuración
Iniciamos el TeamViewer y veremos la siguiente pantalla donde tenemos nuestro ID que será necesario para que se conecten a nuestro equipo, así como la contraseña que nos han proporcionado (podemos cambiarla por una de nuestro gusto). El ID no se puede cambiar. Lo que sale a la derecha de iniciar sesión, más tarde lo explicaré, aunque os adelanto que es de gran utilidad.

Pinchamos en Extras/Opciones y nos pondremos a configurar TeamViewer.
Tenemos la primera pantalla donde podemos configurar el nombre para mostrar, el modo de inicio de TeamViewer (a demanda o automáticamente al inicio de Windows).
Si seleccionamos inicio automático deberemos poner una clave estática para acceder al inicio de Windows.
También tenemos la opción de aceptar conexiones LAN (si estamos en la misma red de ordenadores, muy útil si tienes un portátil y un sobremesa para manejar todo desde el portátil), o si SÓLO queremos aceptar conexiones por LAN (accept exclusively).

En esta captura configuramos el tema de la seguridad, una parte fundamental en los programas de escritorio remoto.
Aquí es donde ponemos una clave estática que queramos usar para conectarnos siempre y no tener que depender de la dinámica que nos dan.
Si hemos seleccionado la opción de inicio automático, podemos elegir que se abra sólo a las cuentas de administrador sólo, o para todos los usuarios.
A continuación vemos que pone “Seguridad de la contraseña para acceso espontáneo”, esto es para la clave dinámica que nos dan cada vez que iniciamos el programa.
También podemos poner una lista negra de ID que no queremos que accedan a nuestro equipo, aparecerá como que estamos desconectados


En la pestaña “Control Remoto” encontramos la configuración de la calidad y velocidad, seleccionamos modo automático.
Desmarcamos “Quitar papel tapiz remoto” ya que si está activado, el fondo de escritorio del que estamos controlando cambiará…
En control de acceso ponemos control de acceso total.

Aquí también ponemos que la calidad sea automática, esto es para el que se nos conecta no le vaya lento


Otras opciones de TeamViewer
– Podremos transferir archivos al ordenador remoto de una manera rápida (depende de la velocidad de conexión).
Al recibir un archivo a nuestro ordenador (cuando se han conectado a él) aparecería esto:

Al estar asociados a un ordenador, antes de conectar le damos a “Transferencia de archivos”, conectamos, y se nos abrirá el siguiente cuadro donde podremos enviar y recibir archivos, podremos enviarlos y recibirlos donde queramos.


– Chatear con el usuario que nos controla o que controlamos.
En la parte superior derecha, veremos nuestra pantalla de chat, y en la parte inferior derecha de su pantalla él verá lo que le escribimos nosotros.


CAMTASIA-STUDIO
Seguro que alguna vez ha visto un vídeo en Internet y le es imposible guardarlo o quizá le habría gustado capturar un vídeo de su pantalla en modo de tutorial, Camtasia Studio sirve para ambas cosas y para mucho más.Esta gran aplicación es capaz de capturar cualquier cosa que aparezca en su pantalla en formato de video, editar el vídeo resultante, mejorarlo y, finalmente, compartirlo.
En cuanto a la grabación, Camtasia Studio permite capturar una ventana, una zona o la pantalla completa. Es capaz de capturar audio y recoger la imagen de una cámara web. Lógicamente, las posibilidades que este programa brinda son muchas. Si hablamos de edición, Camtasia ofrece funciones para hacer zoom, añadir audio, crear efectos de transición e incluso limpiar el sonido de ruidos. Por último, al exportar, encontrará que puede publicar su creación en Flash, QuickTime, AVI, prepararlo para web, CD o incluso DVD.
En cuanto a la grabación, Camtasia Studio permite capturar una ventana, una zona o la pantalla completa. Es capaz de capturar audio y recoger la imagen de una cámara web. Lógicamente, las posibilidades que este programa brinda son muchas. Si hablamos de edición, Camtasia ofrece funciones para hacer zoom, añadir audio, crear efectos de transición e incluso limpiar el sonido de ruidos. Por último, al exportar, encontrará que puede publicar su creación en Flash, QuickTime, AVI, prepararlo para web, CD o incluso DVD.

- Permite capturar vídeo de nuestra pantalla, con cualquier tamaño de captura y graba también el sonido de nuestra voz , a la vez que rodamos el vídeo. Además permite capturar también vídeo de la webcam.
- Permite editar el vídeo y trabajar con varios tipos de formatos de entrada, que podemos tener de nuestra cámara digital o videocámara. Además se puede trabajar con muchas otras fuentes multimedia, como imágenes, sonido, etc.
PASOS DE INSTALACION
Una vez descargado el programa lo ejecutaremos (doble clic sobre el).Nos aparecerá el comienzo de la instalación, haremos clic en Ejecutar.
.png)
Comenzara a cargarse el programa.

Veremos en la siguiente ventana el logo de Camtasia Studio 8, ahora haremos clic en Next.

En esta ventana seleccionaremos la primera opción para aceptar la licencia, a continuación clic en Next.

En esta nueva ventana seleccionaremos la primera opción y de nuevo clic en Next.

Ahora utilizaremos el nombre y serial que os he dejado en la descarga y clic en Next..

Desde Browse... podremos cambiar la ruta de instalación aunque yo personalmente no lo cambio, haremos clic en Next de nuevo.

Esta es una opción optativa, así que os dejo elegir a vuestro gusto haremos de nuevo clic en Next.

Marcaremos las tres palomillas y clic en Next.

Veremos en esta ventana el progreso de instalación.

Con esto ya tenemos instalado el programa en nuestro pc, pero NO LO EJECUTAREMOS AUN YA QUE HAY QUE PONER EL CRACK ANTES DE ABRIRLO.
Ahora iremos a la carpeta que descargasteis y copiaremos el crack ( icono de camtasia studio 8), continuación iremos a Inicio/ Equipo/ Disco local C:/ Archivos de Programa (si tenéis el sistema operativo de 64 bits y no habéis cambiado la ruta de instalación por defecto lo encontrareis en Archivos de Programa (x86), ahora buscaremos la carpeta TechSmith\ Camtasia Studio 8.
Ahora pegaremos el crack en la carpeta de Camtasia Studio junto a los archivos que esta contiene.
Para ejecutar el crack haremos clic sobre el con el botón derecho y elegiremos la opcion de ejecutar como administrador.
Por ultimo abriremos el programa desde el icono del escritorio , veréis qué funciona sin problemas.
Me olvide de decir que ya os podéis conectar a internet.
Descargar el programa de la página oficial:
SONY VEGAS PRO
 Vegas Pro 11, que funciona en dispositivos compatibles con OpenCL™ de AMD y NVIDIA, aprovecha la aceleración de GPU para efectos especiales de vídeo, transiciones, composición, panoramización/recorte, movimiento de pistas y codificación, lo que permite un flujo de trabajo significativamente más rápido. La adición de la aceleración de GPU optimiza la edición de vídeo en Vegas Pro 11 mediante vistas previas fluidas y tiempos de renderización más rápidos, lo que resulta ideal para los profesionales del sector que trabajen con plazos ajustados en los que cada segundo cuenta.
Vegas Pro 11, que funciona en dispositivos compatibles con OpenCL™ de AMD y NVIDIA, aprovecha la aceleración de GPU para efectos especiales de vídeo, transiciones, composición, panoramización/recorte, movimiento de pistas y codificación, lo que permite un flujo de trabajo significativamente más rápido. La adición de la aceleración de GPU optimiza la edición de vídeo en Vegas Pro 11 mediante vistas previas fluidas y tiempos de renderización más rápidos, lo que resulta ideal para los profesionales del sector que trabajen con plazos ajustados en los que cada segundo cuenta.- Microsoft® Windows Vista® de 32 bits o 64 bits SP2, o Windows 7 de 32 bits o 64 bits
- Procesador a 2 GHz (se recomienda una CPU de varios núcleos o procesadores para HD o 3D estereoscópico)
- 500 MB de espacio libre en disco para la instalación del programa
- 2 GB de memoria RAM (se recomiendan 4 GB)
- Tarjeta IEEE-1394DV compatible con OHCI (para captura de DV y HDV e impresión en cinta)
- Conexión USB 2.0 (para importación desde cámaras de vídeo de AVCHD, XDCAM EX, NXCAM o DVD)
- Tarjeta de sonido compatible con Windows
- Unidad de DVD-ROM (solo para la instalación desde DVD)
- Unidad de grabación de CD compatible (solo para la grabación de CD)
- Unidad DVD-R/-RW/+R/+RW compatible (solo para la grabación en DVD)
- Unidad de BD-R/-RE compatible (solo para la grabación en Blu-ray Disc™)
- Microsoft .NET Framework 3.5 SP1 (incluido en el disco de la aplicación)
- Apple® QuickTime® 7.1.6 o posterior, para la lectura y escritura de archivos QuickTime
- Conexión a Internet (para el servicio Gracenote MusicID)
- Tarjetas NVIDIA o ATI compatibles para la aceleración de GPU
PASOS PARA INSTALAR SONNY VEGAS PRO






WINRAR
PARA QUE SIRVE WINRAR
WinRAR sirve para comprimir todo tipo de documentos o programas de forma que ocupen menos espacio en disco y se puedan almacenar o trasmitir por internet mas rapidamente.
RAR y WinRAR son programas shareware, esto significa que puede probarlos gratuitamente durante 40 días, pasado este periodo de prueba deberá comprar una licencia o desinstalarlos de su ordenador.
SU CARACTERISTICA
Cuando el tamaño importa, WinRAR es la solución a sus problemas de almacenamiento y envío de ficheros.
Potente: WinRAR es un compresor de archivos técnicamente superior. Permite mayores relaciones de compresión que otras herramientas de compresión para PCs, especialmente en ficheros ejecutables, bibliotecas de objetos y grandes archivos de texto, dispone de un algoritmo de compresión altamente optimizado para datos multimedia así como de compresión sólida.
Seguro: protección con contraseña con cifrado Rinjdael (AES-128), firma digital de archivos, bloqueo contra modificaciones, protección avanzada contra daños que permite recuperar ficheros en mal estado, verificación anti-virus configurable y eliminación segura para eliminar datos sensibles.
Escalable: RAR es el primer compresor que implementa manejo de ficheros de 64 bits, lo que le permite manejar grandes cantidades de ficheros y tamaños muy grandes (solo limitado por el sistema operativo). RAR soporta ficheros y archivos de hasta 9.000 PetaBytes. El número de ficheros archivados es, a efectos prácticos, ilimitado.
Facil de usar: Asistente para usuarios noveles, integración con el Explorador de Windows, versiones en castellano, catalán y gallego así como ayuda y soporte en castellano.
Versatil: Puede crear archivos multi-volumen (partidos) de cualquier tamaño, archivos auto-extraíbles programables y también archivos auto-extraíbles multi-volumen.
Compatible: programas gratuitos de descompresión de archivos RAR para múltiples plataformas (Windows, OS/2, Mac OSX, BeOS, Linux, FreeBSD, Solaris, BSD Unix, HP_UX, Irix, Pocket PC, ... ) así como soporte completo de archivos ZIP 2.0 y descompresión de archivos CAB, ARJ, LZH, TAR, GZ, ACE, UUE, BZ2, JAR, ISO, Z, 7Z. WinRAR también soporta atributos de seguridad y flujos de datos en ficheros NTFS.
Ideal para copias de seguridad: Todas las operaciones de compresión y descompresión pueden automatizarse a través de su completa interface de línea de órdenes, puede almacenar varias versiones de cada fichero y además puede añadir información redundante que permite recuperar datos de ficheros dañados.
Económico: Las licencias de uso son validas de por vida y para cualquier versión, para cualquier sistema operativo y para cualquier idioma. Una vez comprada la licencia no hay ningún tipo de coste adicional de por vida. Además hay importantes descuentos para compras corporativas, por ejemplo, mientras que una sola licencia cuesta 29,95 euros, al comprar 100 el coste baja a los 9 euros por licencia y sigue bajando a medida que aumenta el número de licencias adquiridas.
pasos para instalar winrar
Vamos a ver ya el proceso de instalación, muy fácil y rápido.
En primer lugar vamos a la web de WinRar España (podemos utilizar el link que se indica más arriba) y, en la página que se nos muestra, hacemos clic en el link ¡ Descargue WinRar ahora !
En primer lugar vamos a la web de WinRar España (podemos utilizar el link que se indica más arriba) y, en la página que se nos muestra, hacemos clic en el link ¡ Descargue WinRar ahora !

Con esto vamos a la siguiente ventana, que es la de descarga. Si utilizamos el link de nuestra web (que también lo tienen más arriba) vamos directamente a esta ventana.

En esta ocasión, y como la licencia y el programa es el mismo para todos nuestros ordenadores, elegimos la opción Guardar. Con esta opción se nos abre la ventana de diálogo de Guardar como....

Elegimos donde queremos guardar el archivo wrar380es.exe (en nuestro caso lo vamos a guardar en el Escritorio) y hacemos clic en Guardar.

El proceso de descarga es muy rápido, ya que se trata de un archivo bastante pequeño, de tan solo 1.23MB.
Una vez terminada la descarga, si queremos instalarlo inmediatamente, hacemos clic en Abrir carpeta, con lo que vamos directamente a la carpeta donde hayamos guardado el archivo de instalación.
Una vez terminada la descarga, si queremos instalarlo inmediatamente, hacemos clic en Abrir carpeta, con lo que vamos directamente a la carpeta donde hayamos guardado el archivo de instalación.

Como podemos ver, ya tenemos nuestro wrar380es.exe en dicha carpeta. Hacemos doble clic (si así lo tenemos configurado) para ejecutar el instalador.
En este punto, si tenemos activado el Control de cuentas de usuarios (UAC) de Windows Vista nos pedirá los permisos pertinentes. Los damos y continuamos con la instalación.
La instalación es muy rápida y corta. Tan solo consta de tres ventanas.
En este punto, si tenemos activado el Control de cuentas de usuarios (UAC) de Windows Vista nos pedirá los permisos pertinentes. Los damos y continuamos con la instalación.
La instalación es muy rápida y corta. Tan solo consta de tres ventanas.

En la primera tenemos el Acuerdo de licencia, datos del programa y la carpeta de destino de la instalación, que podemos redirigir a otra ubicación. Pulsamos en Instalar y continuamos.

Tras unos breves segundos se nos muestra la ventana de configuración previa, en la que elegimos los archivos que vamos a manejar con el WinRar y unas opciones de interfaz. Nosotros hemos marcado Añadir WinRar al Escritorio y Añadir WinRar al Menú Inicio, que vienen desmarcadas por defecto. Hacemos clic en Aceptar y pasamos a la siguiente ventana.

En este caso se trata de la ventana de confirmación de la instalación. Vemos varios botones que nos ofrecen seis opciones. En interesante, como siempre, ver la licencia de uso. Hacemos clic en Listo y ya ha concluido la instalación.

En esta imagen podemos ver el acceso en el Escritorio, el acceso en el Menú inicio y el Grupo de programas.
FUNCIONES BASICAS: COMPRIMIR Y DESCOMPRIMIR
Bien, aunque ya se explicarán más a fondo en sucesivos tutoriales, vamos a ver las dos funciones básicas de este programa, que es Comprimir y Descomprimir archivos.
Comprimir:
Comprimir un archivo o grupo de archivos es muy fácil con WinRar.
El método más fácil consiste en ir a la carpeta donde se encuentran los archivos que queremos comprimir, señalarlos, pulsar el botón secundario del ratón (normalmente el derecho) y elegir una de las opciones que el menú contextual nos muestra referentes a WinRar.
FUNCIONES BASICAS: COMPRIMIR Y DESCOMPRIMIR
Bien, aunque ya se explicarán más a fondo en sucesivos tutoriales, vamos a ver las dos funciones básicas de este programa, que es Comprimir y Descomprimir archivos.
Comprimir:
Comprimir un archivo o grupo de archivos es muy fácil con WinRar.
El método más fácil consiste en ir a la carpeta donde se encuentran los archivos que queremos comprimir, señalarlos, pulsar el botón secundario del ratón (normalmente el derecho) y elegir una de las opciones que el menú contextual nos muestra referentes a WinRar.

USB con Usb show

Hay muchas ocasiones en que los archivos dentro de las unidades USB se esconden y esto podría deberse a algún virus que pudieran estar ocultando los archivos o que podría estar oculto de forma manual por una persona utilizando. USB Show es una pequeña herramienta que te ayudará a ver los archivos, que fueron escondidos por un virus o una persona. Esta sencilla herramienta mostrará los archivos después de seleccionar la unidad USB. Se recomienda que usted tome una copia de seguridad de todos los archivos disponibles en la unidad USB antes de recuperar los archivos ocultos.

Esta soft no requiere de instalación y una vez que se ejecuta el archivo EXE, seleccione el idioma. Haga clic en el botón de recuperar archivos ocultos y seleccione la unidad desde la que desea recuperar los datos ocultos.
USB show recupera todos los archivos ocultos, posiblemente algunos de malware o algún virus que está causando el problema. Por lo tanto, es mejor que utilice esta herramienta con un anti-virus para que en caso de que los archivos se recuperan, anti-virus se asegurará de que el archivo es seguro para su uso.
USB Show puede ser utilizado en discos duros o discos extraíbles para la recuperación de los archivos ocultos. La herramienta es muy fácil de usar
No hay comentarios:
Publicar un comentario